By now you’re probably quite familiar with your video conferencing tool of choice, in this case, it’s Zoom.
And while you may have managed to work your way around the Zoom video conferencing platform, you might be running into a few problems if you’re scheduling multiple Zoom calls across multiple accounts.
When you’ve got a large team working remotely across different departments and teams, who all need to use Zoom for various purposes, you need a system.
Today we’ve chatted with Tracy, our EA Extraordinaire who has organised, optimised and wrangled our several Zoom accounts like a pro.
Inside this practical guide you’ll find some tips and tricks that’ll help you optimise your Zoom account so that your team can continue performing at a high level while working remotely.
Ready to jump into it? Let’s get to the good stuff.
Take it away Tracy!
How to optimise your Zoom account:
#1: Review your meeting settings.
Inside your Zoom account you’ll be able to set up default meeting settings that’ll make sure that the experience across all of your Zoom meetings is consistent. This will save you the hassle of having to adjust these settings with every new booking made.
Preset the Video, Audio and Meeting Options in your Zoom account by following the below instructions. You can also view more in-depth instructions here.
Accessing and editing meeting settings.
- Sign in to the Zoom web portal.
- Click Settings.
- Click to toggle a setting on or off.
- Settings can also be locked at the account level or group level. This will be noted next to the setting. If a setting is locked at the account or group level, an account admin or owner will need to change it under Account Settings or Group Management.
#2: Review your telephone settings.
If you are mainly setting up Zoom meetings between people operating from the same country, it’s worthwhile adjusting your Zoom telephone settings.
You may have noticed in the past that when you’re sent a Zoom meeting link there are dial-in instructions in the instance that someone wants to tune in via a phone call.
By setting your default telephone settings to a local number specific to your country, you’ll make it much easier for your meeting attendees to find which number to call.
Without adjusting your telephone settings, you’ll be sending Zoom meeting invitations with a bunch of different dial-in numbers (overseas phone numbers) when they are not needed. Simplify your Zoom meeting invites and your attendees will thank you.
You can also view more in-depth instructions here.
#3: If you run into a bug, contact support.
If there’s a feature you wished existed, or you’ve noticed a bug even after updating to the latest version of Zoom, don’t be afraid to contact support.
Our crew were experiencing a lot of meeting clashes as recurring meetings were only displayed in the details of the original meeting booked, rather than as subsequent recurrences in the Upcoming Meeting tab.
This was causing us some headaches so after chatting with Mac, our Content Marketing Manager with an app marketing background, she mentioned that it’d be worth contacting Zoom with a request to change this functionality.
As it turns out, when you ask, they answer!
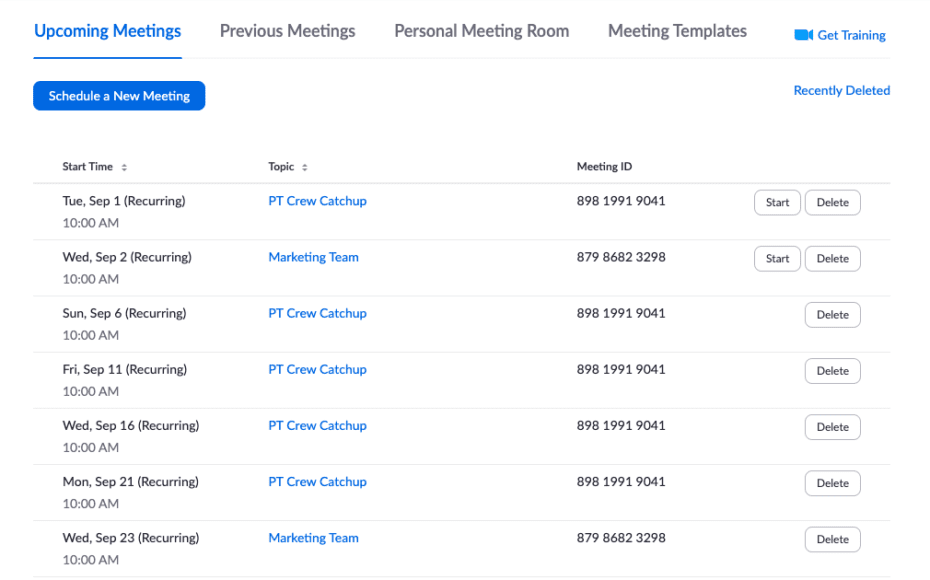
Now, I don’t want to take all the credit for changing the world, but after contacting Zoom they did update this feature and now all recurring meetings are displayed separately in the Upcoming Meetings tab and you are able to individually edit and delete these as you need.
#4: Create a Zoom booking process that works for you.
With multiple Zoom accounts, media platforms, team calendars, resource calendars and external client video conferencing systems the one thing that we’ve had to do really well as a remote team is to all be on the same page around bookings.
We needed things to be super clear as we use our Zoom Accounts in conjunction with both internal and external media platforms.
We decided to go old school with an excel spreadsheet – being inexpensive and easy to pull together, it’s something that anyone can do to bring order to the mountains of technology used in remote teams. The result has been one shared ‘real time’ booking source that the PT Crew can refer to.
Our booking process is simple, with the excel spreadsheet being the first step. Once it’s locked into the spreadsheet, we systematically book what is required via the relevant online platforms like Zoom, and then book this into the correlating time slot in both our PT crew and resource calendars.
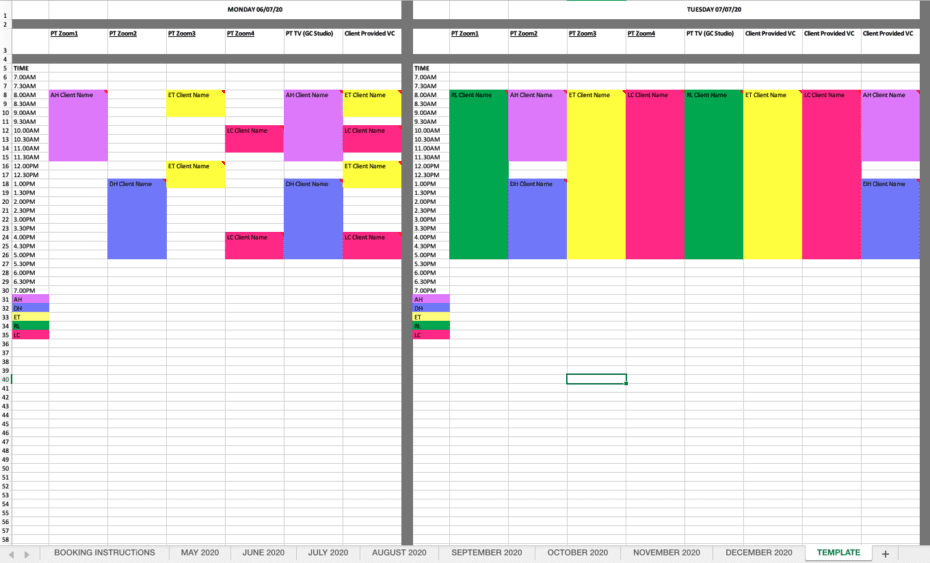
As you can see, our spreadsheet is colour coded so we can easily identify who is using which Zoom account and when at a glance. We make sure to add in comments to every booking with session times, contact info, meeting ID’s – anything that helps us help each other.
This may seem like a labour intensive process and a double up of information, but having all the information in our spreadsheet has meant that we have one consolidated reference point and helps us to avoid a downhill spiral if things go wrong.
Did you find these tips helpful? If so be sure to give us a yell and let us know. Or better yet, pass this article on to anyone you know who’s managing a team while working from home.
If you’d like to dig into more practical tips for thriving in this new remote working environment, take a look at our other blog about the four tools you’ll need to support a high performing distributed team.


