Whether it’s your first time working from home or this isn’t your first rodeo, we thought it might be a tad pragmatic to share a step-by-step guide to help you set up your space for a Zoom call.
Virtual meetings don’t have quite the same ‘ring’ to them as face-to-face meetings, but with where we’re at in the world, they’re our best opportunity to stay connected with our colleagues while kicking goals.
Read on for a video conferencing guide like no other; honest, to-the-point and immediately actionable.
How to set up your space for a Zoom call (or other virtual meeting)
Step #1: Dress for success
Sure, you aren’t working from the office so there’s no need to rock a suit and tie, but that doesn’t mean you should resort to pyjama pants and an old rock concert tee with tiny holes scattered across it like a starry night.
Dress classy casual (I know, what on earth does that actually mean?) for your virtual meetings and even when you aren’t having meetings. Grooming and morning routines are an important part of maintaining your mental health and a positive, motivated mindset.
Get yourself into the headspace of work by getting dressed as if you were going to work. Here’s some quick ‘Classy Casual’ outfit inspiration to make it a little more straight-forward.
- A nice, plain coloured t-shirt, dress shirt or top (i.e. navy, black, white).
- Avoid wearing stripes as this shows up strange on camera – it’s a tried and true TV stylist tip!
- Wear comfy pants, slacks or jeans – no PJ bottoms or yoga pants here.
- Add your usual accessories – a pair of earrings, a necklace, a ring or a watch.
Step #2: Find a space with good lighting
Ideally, you’ll want to find a space with good lighting for your Zoom call so that you are clearly visible. Without good lighting even the best webcams will struggle to present high-quality video.
Need an example of what ‘good lighting’ actually means? Below are some examples for you.
Natural lighting hitting the back of the laptop = OKAY
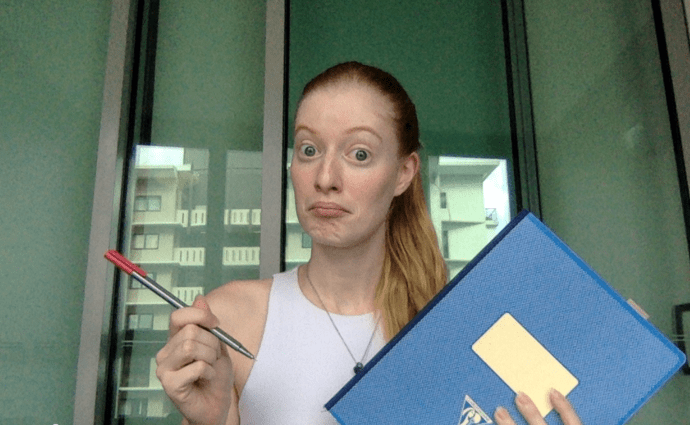
Natural lighting hitting the screen-side of the laptop = PRETTY BAD
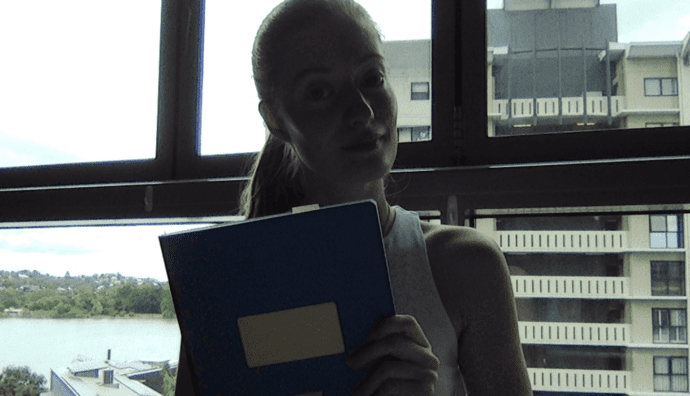
Diffused natural lighting – room next to balcony/outdoor area = OKAY
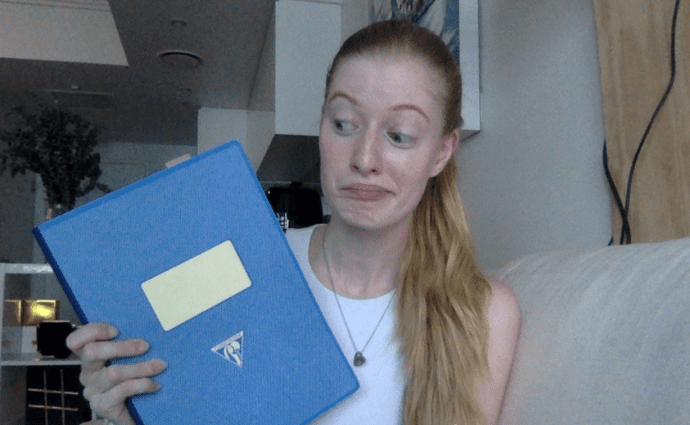
Bedroom floor with a blank wall and natural lighting = PERFECT
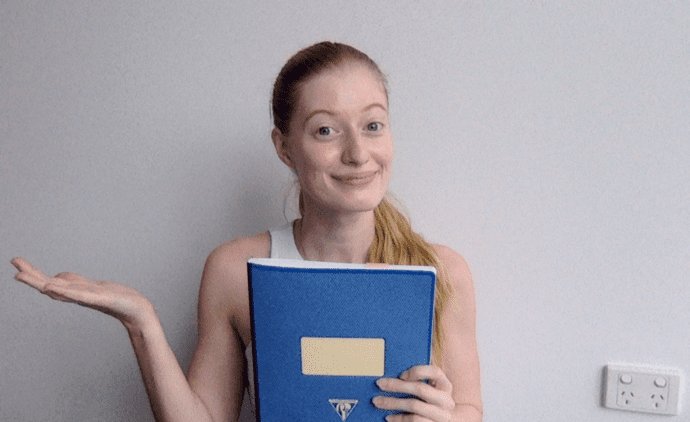
As you can see from these examples, the best way to achieve good lighting for your video conferencing calls is to either:
- Sit near a natural light source with the light hitting the back/side of your laptop screen
- Sit in front of a clear wall or blank backdrop to minimise visual distractions
- Set up a lighting source (like a lamp) behind or next to your laptop on your desk
- Use a selfie ring-light – if you have teenagers, ask them if they have one lying around
I live in a one-bedroom apartment with beautiful big floor to ceiling windows, so I’m a bit spoilt as far as natural lighting goes. Use the ‘Photobooth’ app (if you have a Mac computer) to test out different areas of your home until you find the most well-lit spot for video conferencing.
There is one clear caveat I have to make – although my most well-lit spot is on the floor in my bedroom, I wouldn’t spend the entire day working from bed. This would wreak havoc on my nighttime routine and probably lead me to getting poor sleep as my brain would begin to associate my bedroom with work. We go into more detail on this phenomena in our Good Sleep Guide.
Step #3: Consider your background
Okay, now that you’ve got your lighting sorted it’s time to take a look at what is in the background of your video.
To test this without starting a Zoom call, if you’re on a Mac open up the ‘Photobooth’ application. This way you’ll see exactly what guests in the video call will see.
Ask yourself the following questions:
- Do you have any laundry overflowing out of the hamper? Consider moving it to another space for the duration of the call.
- Do you have a harsh light on in the room behind you that’s degrading your video quality? Turn it off for the duration of the call.
- If there is a mysterious green glowing goo on the floor behind you? Wipe that up before the Zoom call, you don’t want your colleagues thinking you’re an alien, right?
Step #4: Minimise external noise
Working from home is generally pretty quiet – y’know, as long as you’re on your own without any children, pets or other adults… you lucky bugger.
If you’ve got an important Zoom call coming up be sure to minimise external noise as much as possible.
Here’s a few quick questions to ask yourself before joining a call:
- Do you have your windows open? Consider closing them to block out road noise.
- Do you have a dryer or loud washing machine going in the background? Move away from these sources of noise or pause them if it’s a possibility.
Step #5: Grab your phone and a glass/bottle of water
In case your internet drops out or you need to switch to a phone call, keep your phone nearby throughout the duration of your Zoom video conferencing call. If you’ll be talking a lot throughout your meeting (which you probably will because being stuck at home is boooring) grab yourself a glass of water to quench your thirst mid-meeting.
Pro-tip: If you’re clumsy like me and have a history of spilling things on your laptop (we’ve all been there right?) consider filling up a water bottle instead of a glass and keep it on the floor next to you rather than on the same table as your computer. You’ll thank me later…
Step #6: Gather your meeting notes
Keep a piece of paper next to you with a pen throughout your meeting. Before the call begins, write down the key points that you’d like to discuss with your team and any numbers or details that you need to reference exactly.
Step #7: Minimise distractions + internet lag
You wouldn’t scroll through your phone while in a real-life meeting, and you certainly would put your phone on silent mode, so why not do the same with your virtual meetings?
Minimising distractions is essential for a high-quality virtual meeting.
Here’s a few questions to ask yourself to help minimise distractions during Zoom calls:
- Is your phone nearby? Put it in silent mode to avoid ‘dings’ from notifications.
- Do you get notifications showing up on your laptop? Turn on ‘Do Not Disturb’ Mode
- Close all unnecessary tabs on your laptop and phone (if you are hot-spotting from your phone)
Here’s how to turn off notifications on your desktop during work hours (on a Mac computer):
Step 1: Click the Apple symbol in the top right corner of your screen.
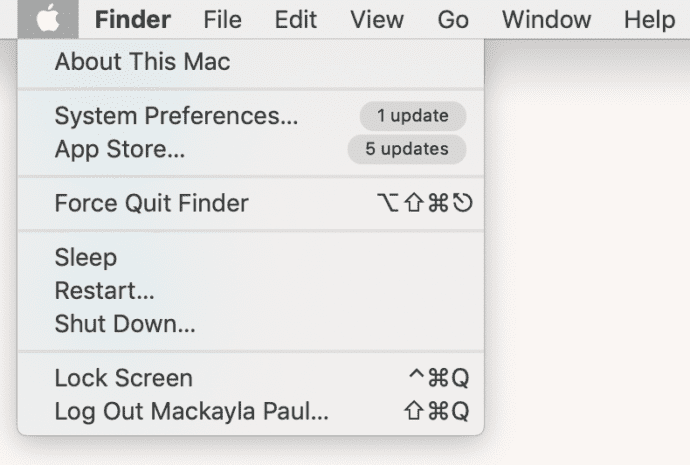
Step 2: Click ‘System Preferences’
Step 3: Click on the search bar in the right hand corner of the screen and type in ‘notifications’
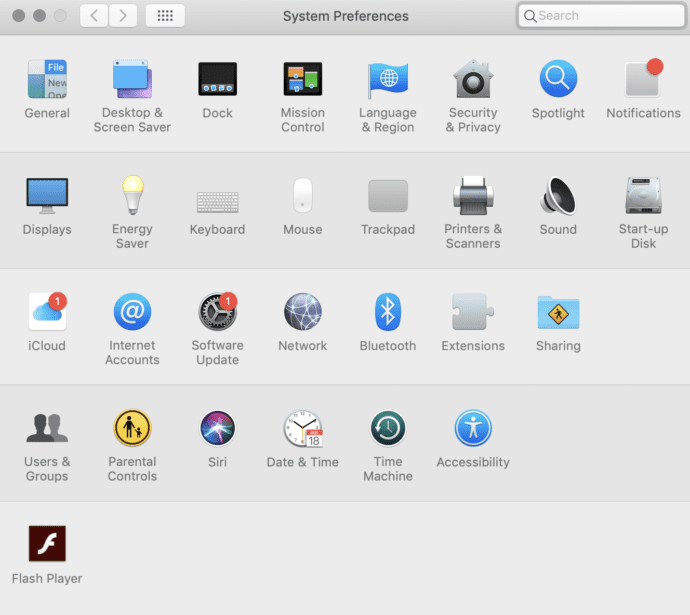
Step 4: Change your ‘Do Not Disturb’ hours to suit your work hours and select the checkbox
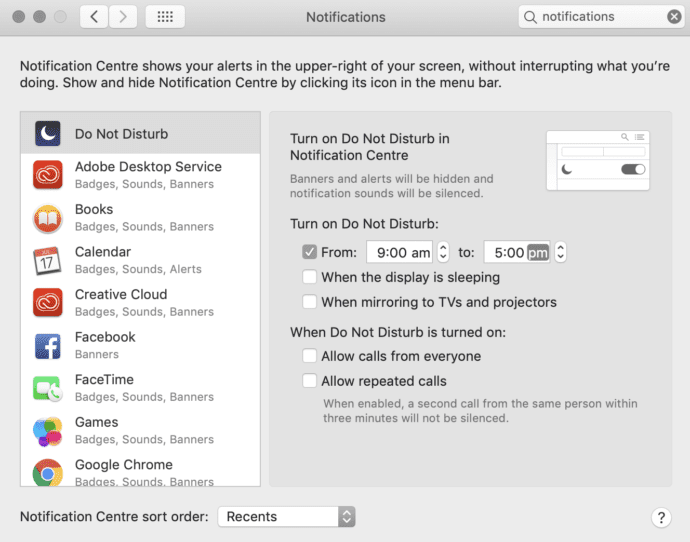
Step #8: Ensure you have backup audio options
Sometimes, no matter how hard you try, the built-in computer audio will fail you. It could drop out during the call or you could struggle to hear someone else in your team while speaking due to their computer audio.
In either situation, the best thing you can do to combat this and prepare for a smooth virtual meeting is to keep a headset or earbuds next to your laptop ready to be plugged in when and if you need them.
Step #9: Place a sticker or blue-tack a piece of paper next to your webcam
Ever noticed how easy it is to get caught up looking at the faces on screen when in a virtual meeting? While it’s only natural that our eyes are drawn to look others ‘in the eyes’, when we are looking at our screen we are actually not making strong eye contact with the other people on the call.
To help shift your line of sight, put a small sticker or piece of blue-tack next to your built-in webcam or external webcam lens.
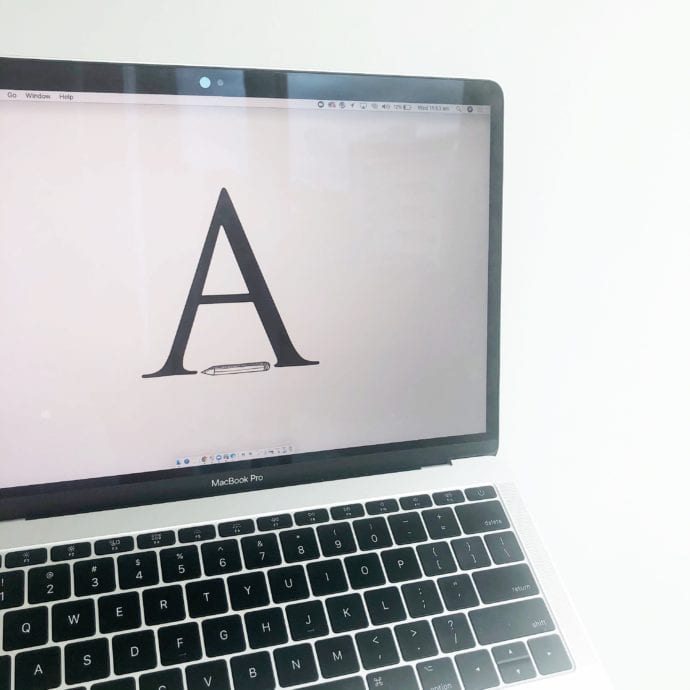
Throughout the meeting continue to draw your own focus back to that small sticker next to the webcam – it’ll help you ensure that you are looking directly at the camera rather than off to the side.
Step #10: Join the virtual meeting room early
If you are the host of your team’s Zoom call, be sure to ‘arrive’ 5 minutes early so that you have the opportunity to check your audio and video quality.
With a few extra minutes up your sleeve you’ll be able to make sure that you are well prepared to kickstart the meeting as soon as everyone in the meeting turns up. There’s nothing worse than fumbling around with audio and video when you’re already 10 minutes past the original meeting start time.
Did you find this blog post useful? Be sure to share it around on LinkedIn or with your team via email. It’s sure to come in handy over the next few weeks.



